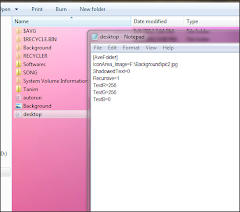
[click on picture for full view]
Okay, now let's see how to do this:
- At first open the notepad [start button>all program>accessories>notepad]
- After that write the following script in the notepad:
[AveFolder]
IconArea_Image=F:\Background\pic2.jpg
ShadowedText=0
Recursive=1
TextR=256
TextG=256
TextB=0
- Now save this desktop.ini in to the folder that you want to change the background of.
Note:
- Here pic2.jpg is the name & format of the background picture. Type the name & format correctly. Say. your image name is Picture & format is png. Then you'll write picture.png.
- F:\Background\pic2.jpg is the location of the picture that you want to make the background with. You can give your own image location as where your picture is located into.For example: You want to make the folder background with the image picture.png that is in your D drive. Then you'll write this as IconArea_Image=D:\picture.png.
- TextR is Red value of Text color,
TextG is Green value of Text color,
TextB is the Blue value of text color.
ShadowedText is the shadow size for texts.
You can change all these values to get new colors combinations.
Finally open the properties of your desktop.ini & Check on Read only & Hidden.
Make it hidden when you r finished with your desired background & text color.
ENJOY :)

.bmp)